UPDATE: UCPath Error Message
When logging into UCPath, employees may see an "oops" error message from UCPath. This error is unrelated to the MFA implementation. To fix it, open a private or incognito window to log in to UCPath, or click the "back" button to log in again. Visit the MFA FAQ web page to learn more.
Jump to Step 2
For the best experience with MFA, you're strongly encouraged to download the Duo app and authenticate using the push notification.
Follow these steps to enroll in Duo using SMS. It can take up to 24 hours for your Duo enrollment to become active. You can view, download, or print a PDF of these instructions.
*NOTE: For specific instructions on how to select your MFA factor during the VPN client process, visit https://www.it.ucsb.edu/pulse-secure-campus-vpn/get-connected-vpn and select the appropriate operating system under the heading ‘Instructions and Software.'
STEP 1: Duo SMS Enrollment
a) Open a web browser to https://duo-mgmt.identity.ucsb.edu/.
b) Log in to SSO.
c) Your browser will show the MFA with Duo Self-Registration form. Click “Start Setup.”
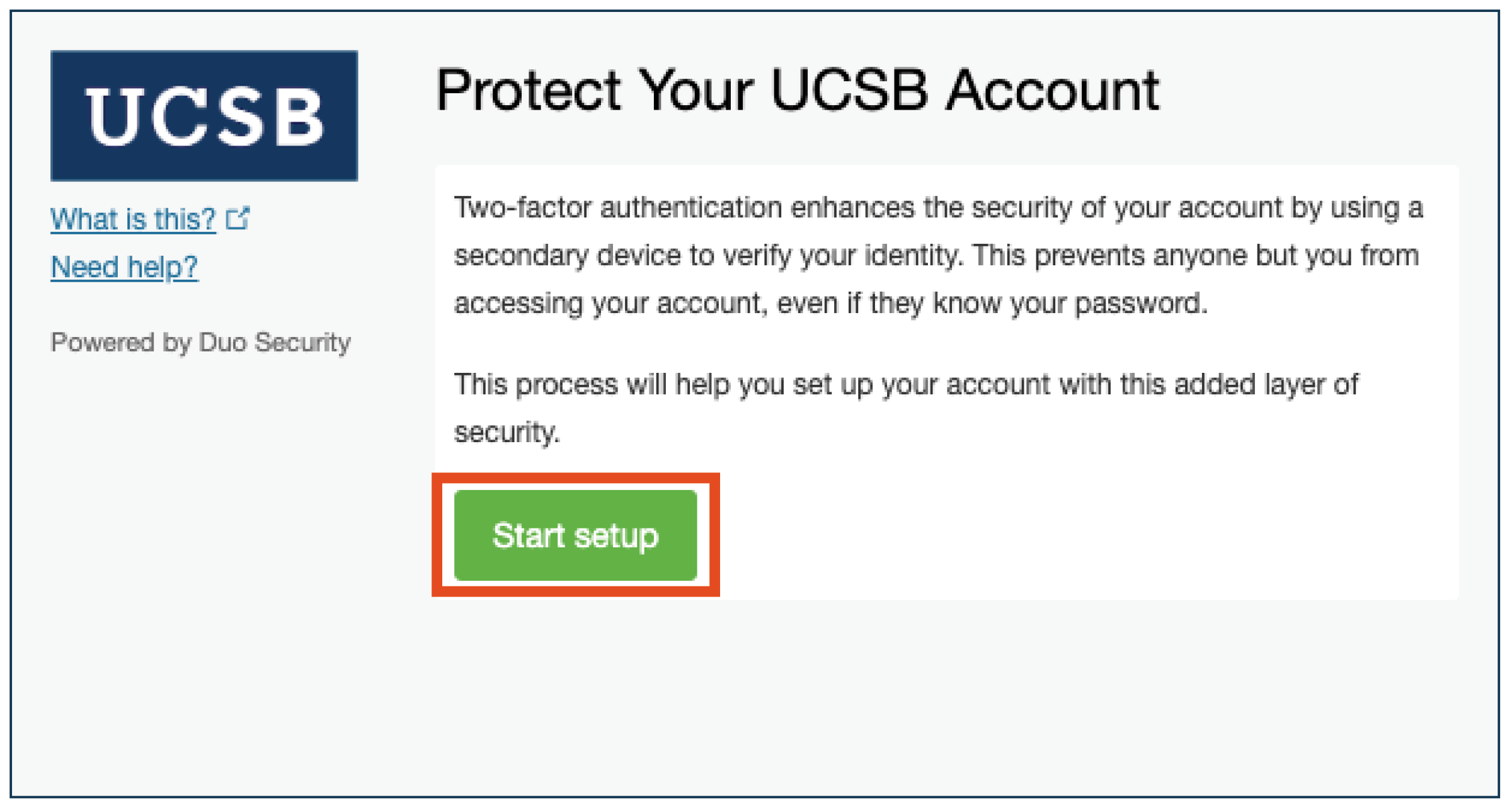
d) Select "Mobile Phone," then click "Continue."
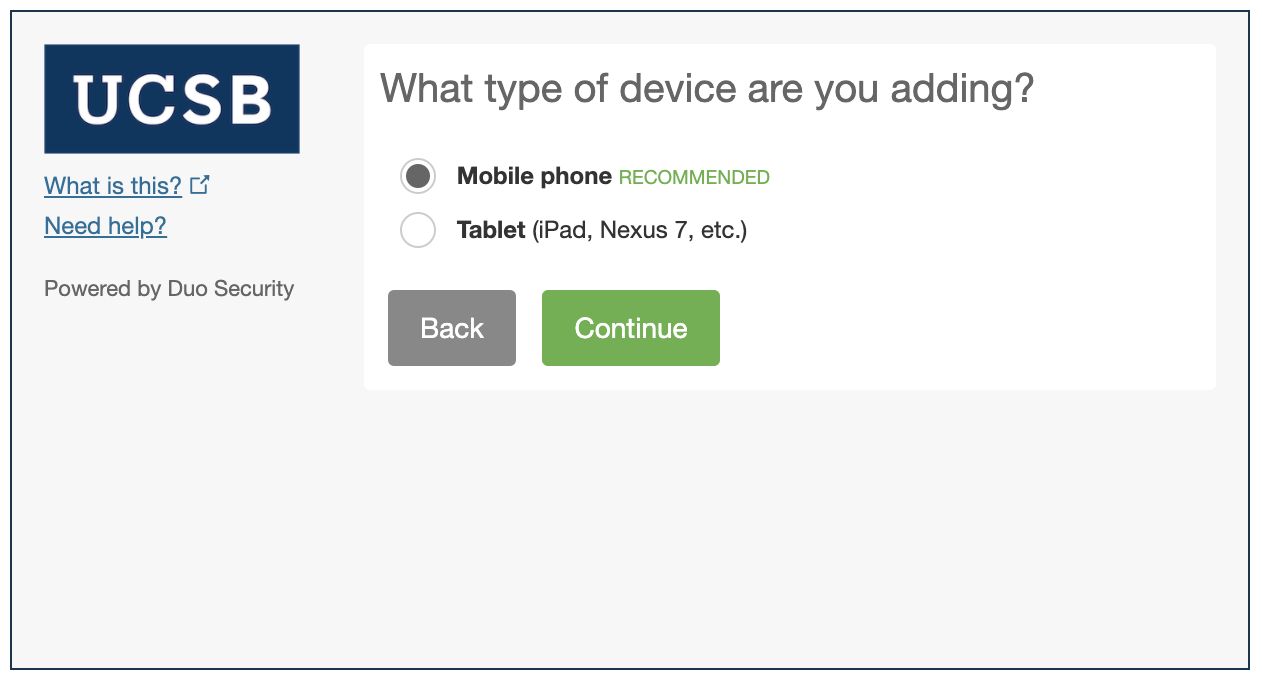
e) Enter your SMS phone number in the space provided.
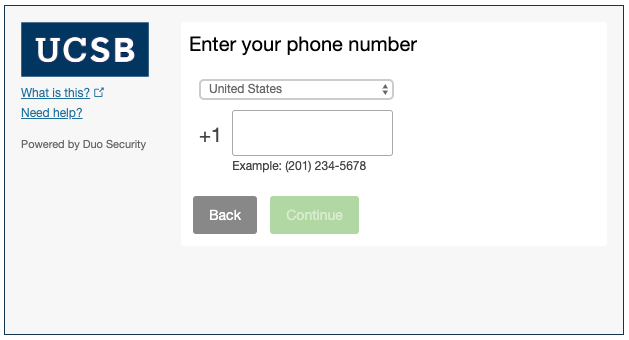
f) After entering the phone number, a checkbox field displays for you to confirm the number. Review the number is correct, select the checkbox, and then click “Continue.”
g) On the next screen, Duo will ask, "What type of phone is [your entered phone number]?"
h) Select "Other (and cell phones)" and click "Continue."
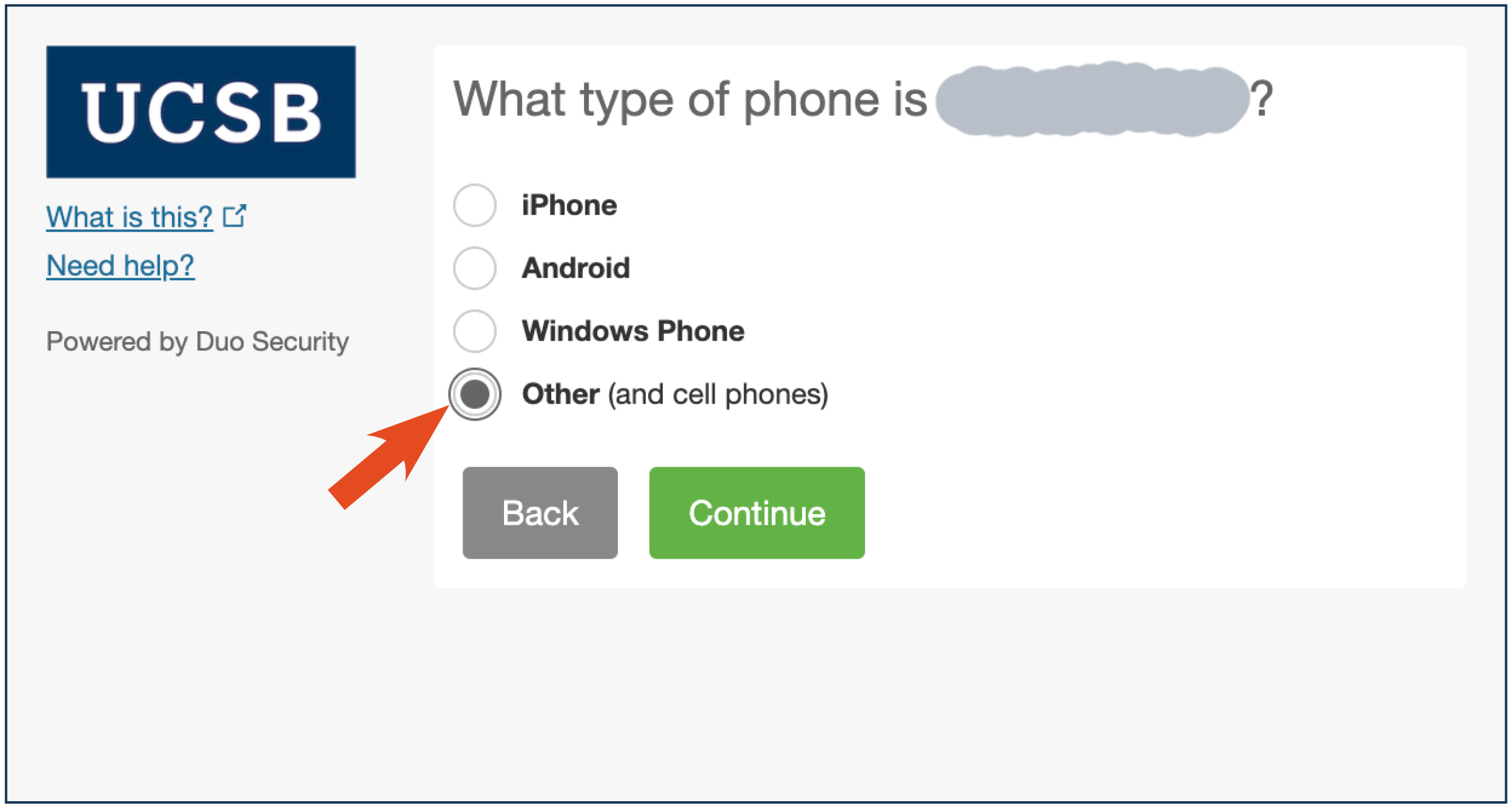
i) Verify that your phone number is correct, and leave the default option for the “When I log in” pull-down menu.
STEP 2: Generating and Using SMS Codes
a) Open a web browser to https://duo-mgmt.identity.ucsb.edu/.
b) Log in to SSO.
c) You will see a login screen with a blue bar at the bottom that says "Enter a passcode or contact your administrator for a bypass code." Click the white "x" in the right corner and the blue bar will disappear. Then click the green “Log In” button on the right.
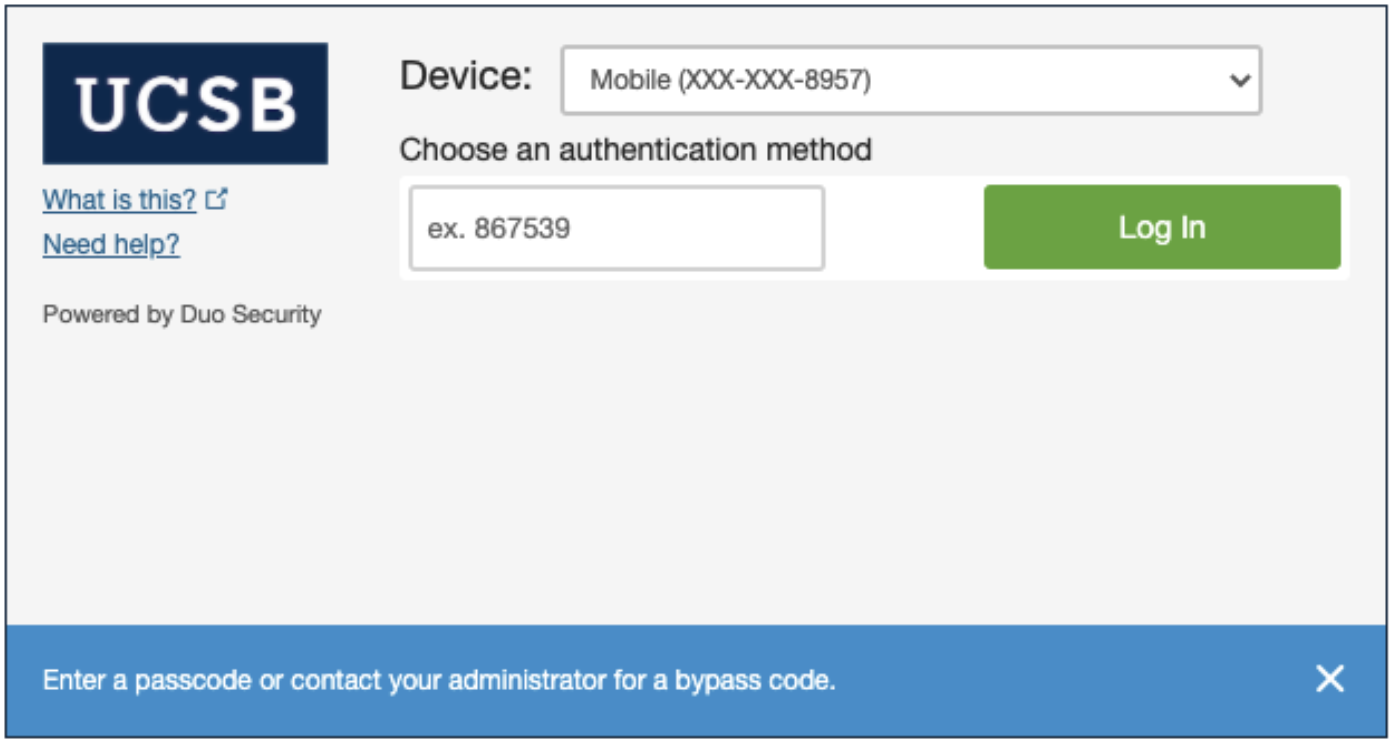
d) A new blue bar will display with a box that reads “Text me new codes." Click that box.
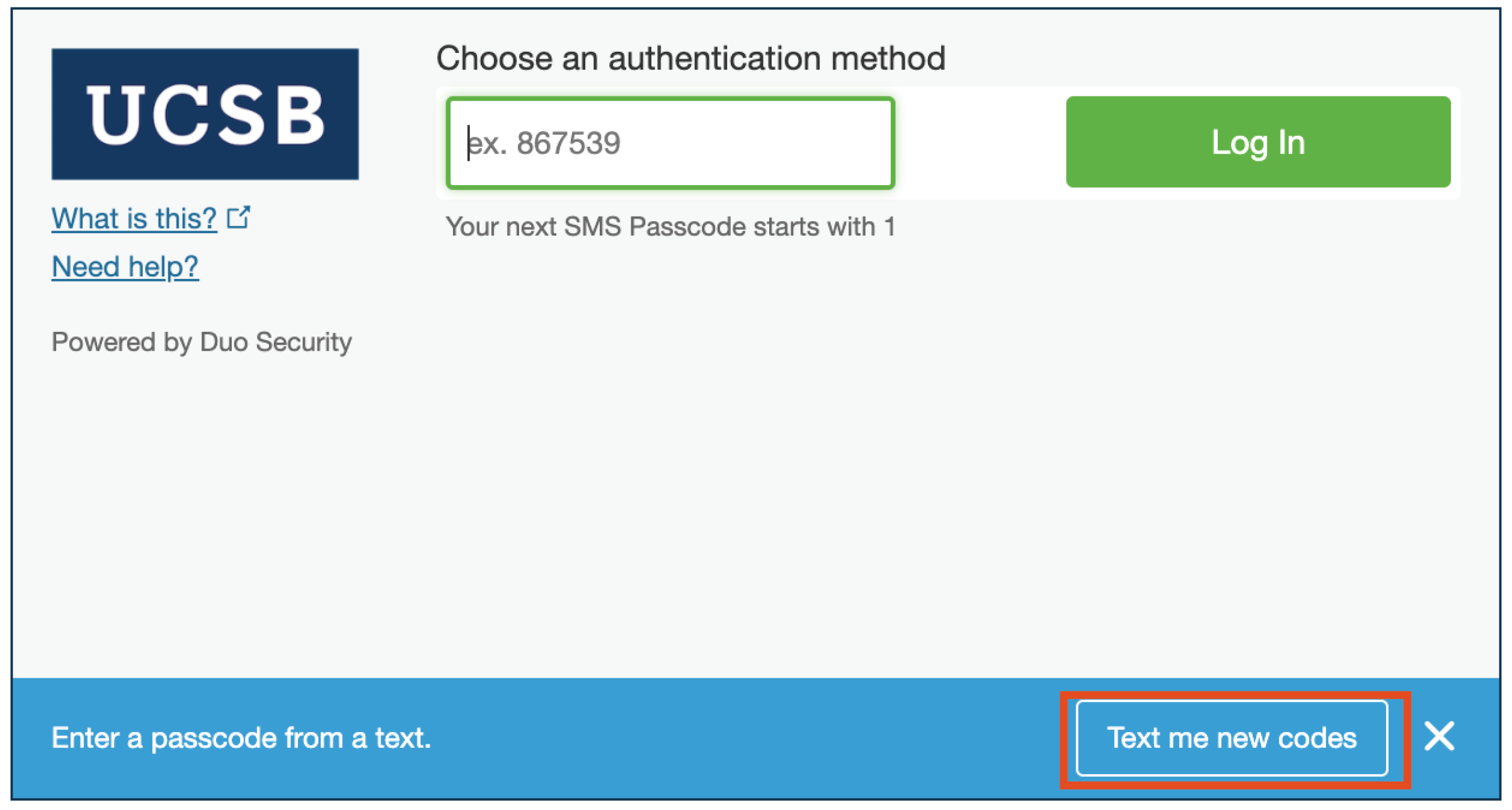
e) View the batch of 10 passcodes on the SMS/text message from Duo. The Duo status bar indicates the passcodes were sent to your phone. These passcodes are good for an hour. Sending multiple passcodes at once lets you use those passcodes to authenticate multiple times within an hour when you may not have cellular service.
f) To authenticate using an SMS passcode, click the “Enter a Passcode” button, type in a passcode you received from Duo via text message, and click “Log In."
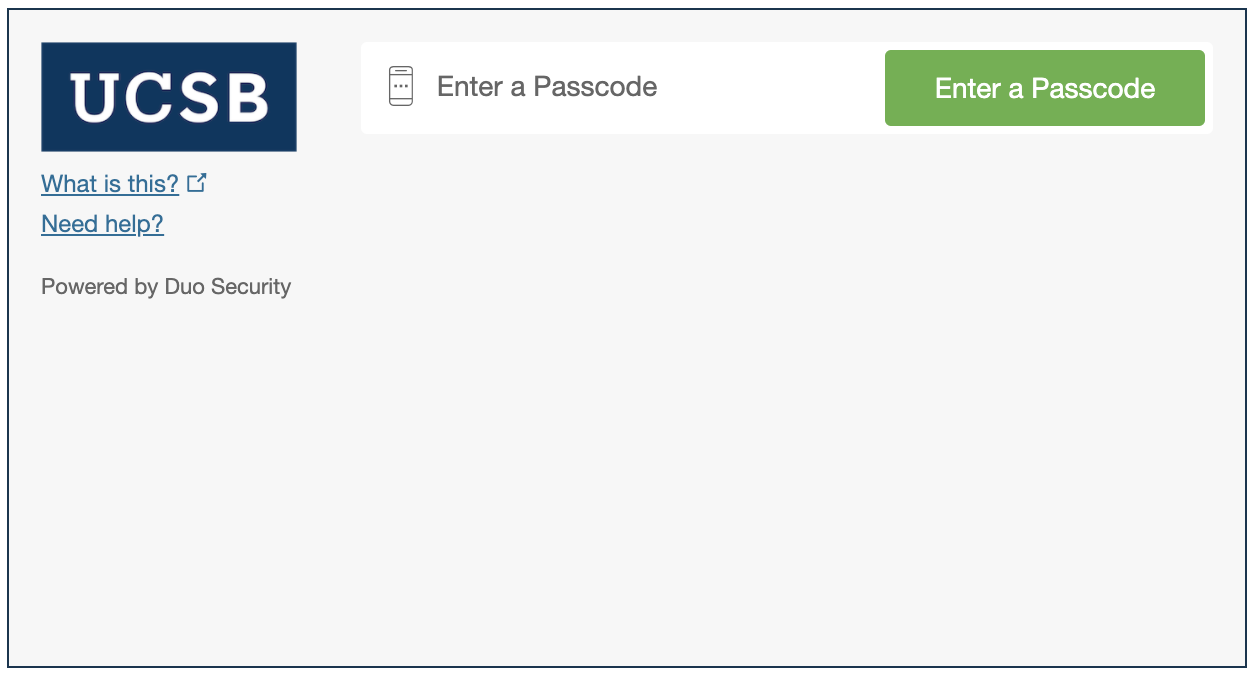
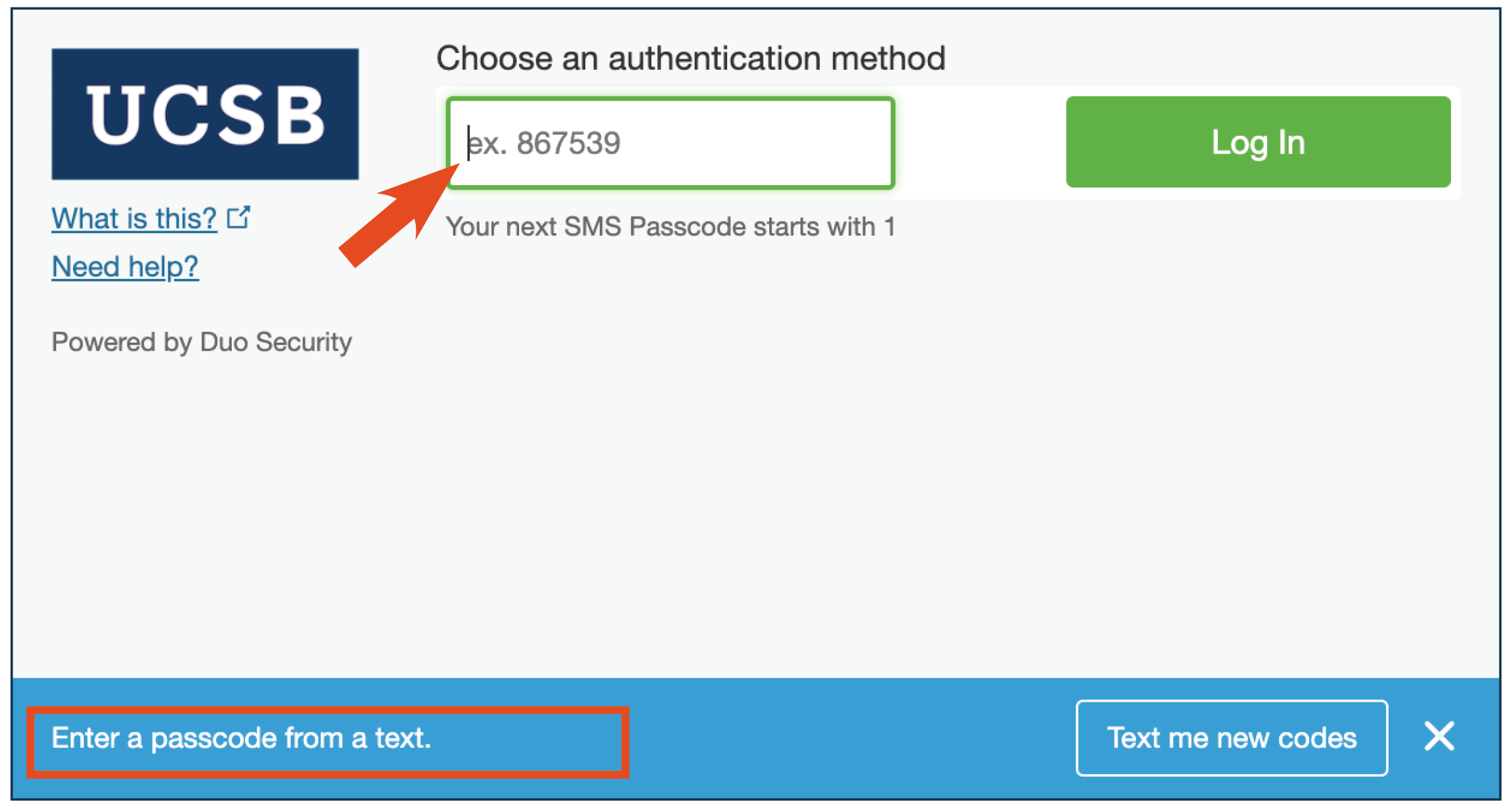
NOTE: Duo tracks which SMS passcodes you’ve already used in your batch, letting you know which one to use next. You can have new passcodes sent to you at any time. A new batch of passcodes will invalidate all old passcodes, so it’s probably best to delete the old message when a new one comes in.
Testing the SMS
a) Open a web browser to https://duo-mgmt.identity.ucsb.edu/.
b) Log into SSO.
c) Your browser will show the MFA with Duo Self-Registration form.
d) Click the “Enter a Passcode” button on the Self-Registration form.
e) Click "Text me new codes."
f) Enter the first passcode in the SMS from Duo and press “Log In.”
g) You will see the My Settings & Devices screen. This means your SMS passcode works as configured.
h) Close your browser window to exit.